AI Ticket Response
Perhaps you have heard of ChatGPT, but what if you could have ChatGPT do the work of responding to incoming tickets?
Well, with Staff.Wiki, now you can. Our automated response feature uses the same technology as OpenAI's ChatGPT. The AI uses the contents of your policies and procedures wiki to answer the question as best it can.
Please note, in order to use this feature you must first enable and configure Enhanced AI. This will use the OpenAI AI API directly, without going through our servers, and may incur costs (however, the costs are fairly low).
Add Comment
The easiest way to use this auto response feature is in the Add Comment form within a ticket. There you can click on the "AI Response" button. This will then take a few seconds to generate the response. In this process it will send the current ticket conversation, along with information from your wiki to the OpenAI API server. It will then use ChatGPT to formulate the response. It will put the response text into the comment text, after which you can edit it further before sending.
The same button ("AI Response") will also be available in the inline comment on the ticket. 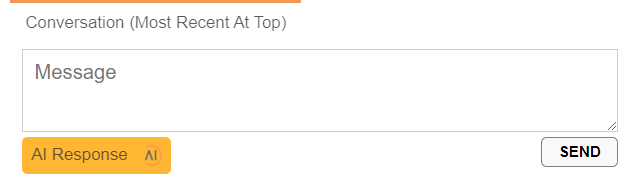
Note that this button is only going to be visible to users who are marked as "Help Desk" users in their primary role. End users will not see the option.
Automatic Response
While above we explain how to manually have the AI response, you can also have the AI respond to tickets automatically. This requires some configuration which is defined on a per-department basis.
As an administrator, go to the Configuration tab and click Departments. Find the department for which you want the AI response to be automatic. Then click edit on that department, and expand the AI Response area: 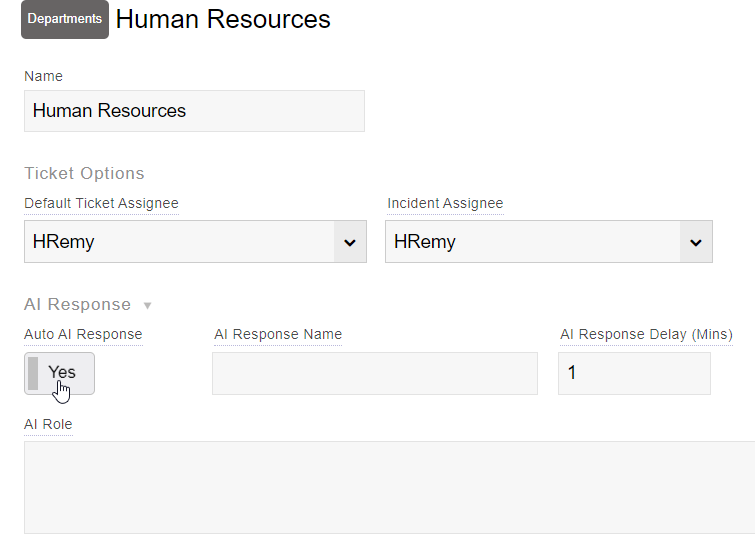
By checking "Auto AI Response" to Yes, the system will then automatically answer any new tickets that are entered. You can have the system either delay that response, based on the value in the AI Response Delay (in minutes), or set that to 0 for the response to be immediate. If a staff member responds to the ticket, then the automatic response by the AI will be disabled.
The conversation will continue if the end-user provides additional responses. The AI will continue responding until a staff member responds or the ticket is closed. In the Questions box there will be an additional "New Topic" button that the user can click to tell the AI that they're talking about something new and to find other articles now that are relevant to the new question.
By default, the name of the user responding as AI will be called "chatbot", but you can customize that in the AI Response Name. However, OpenAI require that you use a name that indicates it is a chat bot or AI.
You can also optionally provide an "AI Role". Here you can put plain english instructions to the AI on the role it should take. For example you can put something like "You are a friendly assistant representing our company helping staff members with human resources related questions.". This can help tailor the responses to more accurately reflect the type of response staff would expect.
The chatbot response will look something like this in the ticket window: 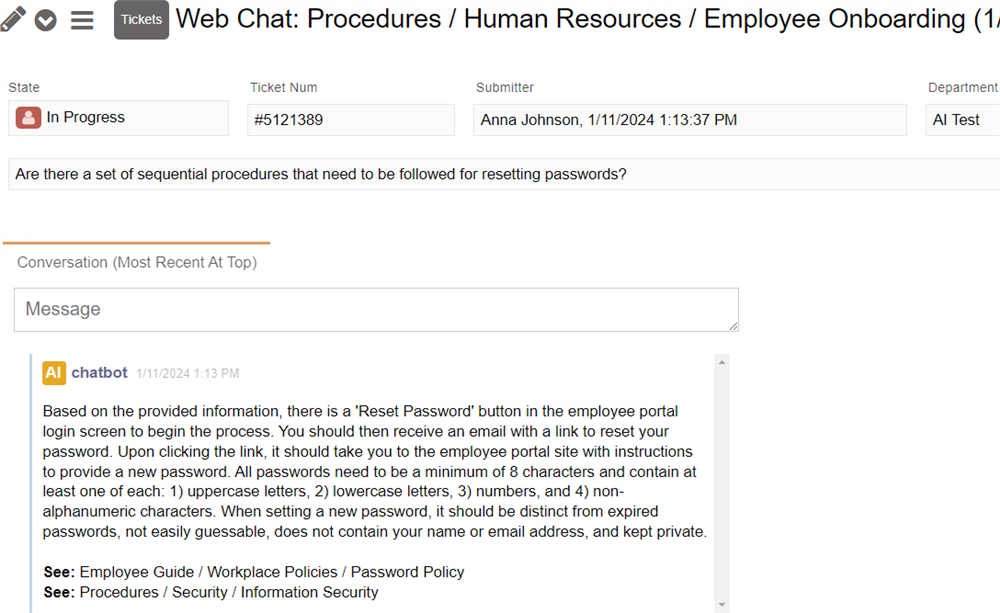
Notice that the response will include links to the relevant articles that it finds, so the staff member can do additional research themselves.
The ability for the chatbot to find the appropriate articles will be limited based on the layout of the wiki, and how well organized it is. A more optimal way to help the AI find the right article is to enable something called a Topic Tree, which we'll discuss in the next article.
