Assignment and Approval Workflow
What's an assignment? An assignment is something that is assigned to you to complete. This can be a page edit, a task, a checklist, an attestation - a whole number of things. You'll see these highlighted in the system in red to alert you to the fact that you should click it and perform an action. Wiki Managers can also see a list of their assignments in the dashboard tab.
Assignments
Watch our training video on setting up checklists for workflow!
By default all checklist entries are assigned to the user who started the checklist. They will notice this with the appearance of a red badges and links in the site, leading them to the assigned checklist. You'll also see those assignments on the dashboard page (if the user is a Wiki Manager).
However you can override this assignment behavior, and have different checklist entries assigned to different people. To do this hover your cursor over the checklist entry while you're editing the page, and click "Edit Form". 
Note: Assignments for checklists will only apply to private checklists. It will not work with shared checklists, they will be ignored.
In there you can select who it's assigned to. You can also add a form to the checklist entry, which we'll discuss in the next section. 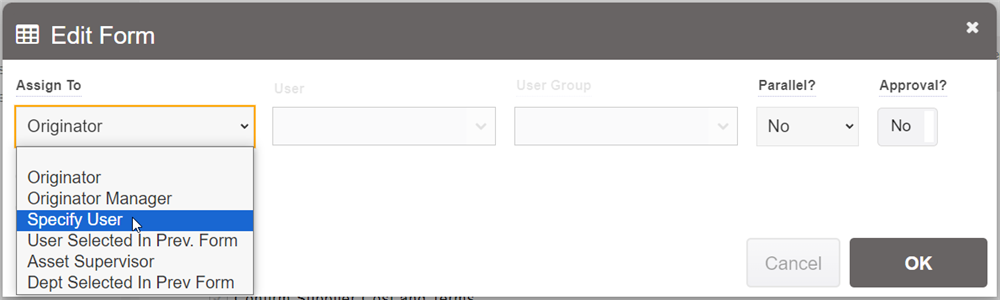
The Assign To list lets you assign that particular checklist entry to a specific user. By default it will be set to Originator, but you can also specify others:
- Originator: The user who is started the checklist.
- Originator Manager: The user who is set in the Manager setting of the originator's user profile. If none is specified, will show an error.
- Specify User: This lets you select a specific user or a group that the checklist entry will be assigned to. Note that you can also use alias users, if the user associated with that role may change in the future. For example, itmanager may be the alias user for the IT Manager, even if the IT Manager may change in the future. If you specify a group, then all users in that group will receive an email about the checklist entry, and any one of them can complete it.
- User Selected In Prev. Form: This will assign the checklist to any user selected in a previous checklist entry form. The last user selected will be used in the assignment. This lets you allow end-users to select the assignment user themselves.
- Department Selected In Prev. Form: This will assign the checklist to a whole department. After this, anyone in the department will be able to action the checklist entry and it will appear assigned to them. It will only email the Default Ticket Participants for the department, and no other employees.
- Asset Supervisor: This will assign the checklist to the supervisor set under the last asset selected in the form. If you edit the asset, you will see the "Asset Supervisor" field in there where you can select the user designated as managing that asset. This option takes any asset selected in a form in that checklist, and then assigns the checklist to the supervisor set for that asset.
Parallel Workflow
By default, in private checklists all checklist items are processed sequentially - one after another. However, sometimes for efficiency it makes more sense to have multiple checklists processed at the same time. For example, when collecting information from different departments, it may be useful to have all those sent out at the same time instead of one at a time.
You can achieve that by using the Parallel setting on each checklist. By default it is set to No, meaning it will be one-after-another. However, if you set it to "Yes, Start" then it will start a new group of checklist entries that will be assigned at the same time. All subsequent entries that are set up as "Start, Continue" from that item up to the next "No" entry will be sent out in parallel.
Once all of those entries are completed, it will continue sequentially from the next Parallel=No entry.
A checklist can have multiple parallel groups.
Checklist Item Approval
If a checklist is set as being an approval, it will add a field to the checklist form asking the user to approve the entry, usually reviewing the data previously entered into other checklist entries on that page first. It will also provide a box to enter in a reason should they not approve the checklist entry. This can be used to implement approval workflow at your organization.
If a checklist entry is not approved, it will automatically complete all entries in that checklist and stop further processing. It will also email the originator of the checklist that the entry was rejected.
Approvals can be set up in parallel, as described above.
Note: The approval-related fields (eg. whether the item was approved or not) will be automatically added to any custom fields in the form, should any be defined.
Workflow Execution
The first time a checklist entry is clicked, it will create the tasks for that user (if the Checklists type is set to "Private For Each User") and assign the first entry to the originator (the user who started the checklist). It will then look something like this, to indicate it has been started: 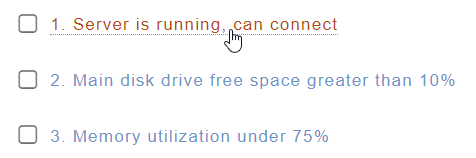
When the task is assigned to you, it'll appear as red to ensure you can't miss it. It'll stay red even if you close the page and come back to it later. It also means that a shortcut to the list will be added on the dashboard, and daily reminders will be emailed to you.
If one of the checklist entries is assigned to a different user, or a group, then they will be emailed with a link for the checklist page. Even if it is set to "Private" the assigned user will still see the checklist, so they can add their contribution. The item assigned to them will show up as red. They will see the checklist in progress until it is complete, but they will also see links to view past checklists that have been completed, or to start a new checklist themselves.
Once the checklist is complete, a message will be displayed at the top of the page with a link to send the checklist to one or more users for review. It does this by creating a ticket and adding those users to the ticket. You can then continue a conversation with those users. A few seconds after the checklist is complete, the page will go back to being an incomplete checklist ready to start again.
