Customizing Custom Lists
Any custom lists that are created (whether through checklists or manually) can be further customized by going to the Lists tab (available on from the hamburger menu) and clicking "Custom Lists Settings". 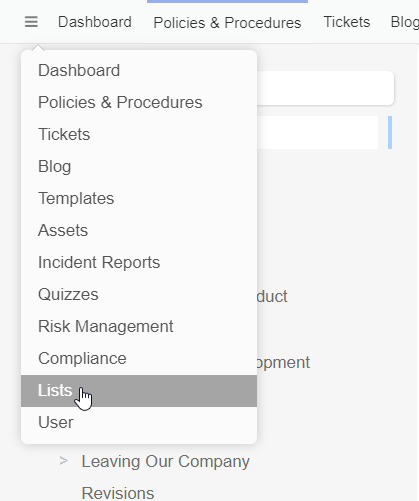
From the "Custom List Settings" window, you then select the custom list. There it will display the fields that are in that custom list. You can make changes to those fields there, including adding new fields. However the recommended way to do this is through the checklist form instead.
Changing Order of Columns
A common requirement is to change the order of the fields (columns) that are displayed in the list. You can do this by clicking at the end of the field record dropdown arrow and selecting "Pick Up" to move a field. Then go to where you want to move it to, click the associated row's dropdown menu and select "Drop Above" or "Drop Below".
Once such changes are made, you will need to apply the changes to the database. A blue message will appear above the list with a link you can click to do this.
Record Titles
Every entry in the custom list (a "record") will have a title. This is the text that is displayed in dropdown lists, or when you click on an entry in the list to view its details. By default, a custom list will take on the "Use in Title" settings of a checklist form. After it's first created, you can then choose which fields should be used as title fields in the Custom List Settings, by editing a field. All of the selected title fields are combined into one string of text, with a hyphen between each value.
If you change the title fields, it will only affect newly submitted checklists, and not ones already submitted.
Changing Access Security
You can also specify which user groups are able to access a custom list, if you want to keep that information protected from certain users.
To do this, go to the Custom List Settings and go to your custom list. Then select "Access Groups" tab underneath the record. 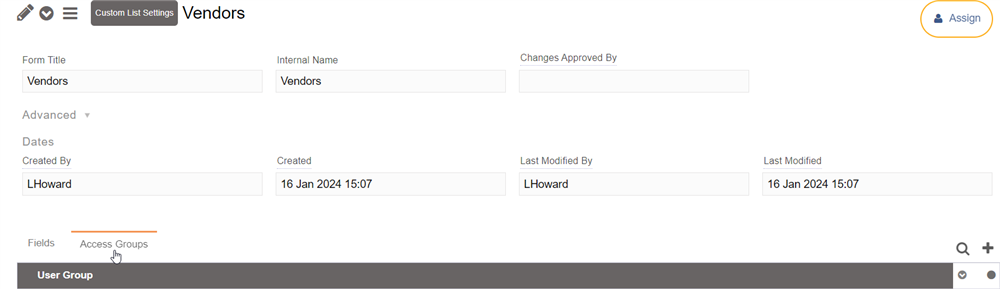
Then click "+" on the right hand side of that to add a new access group. In there, select the user group you wish to be able to access this list. If a user belongs to any of those groups, they will be able to access the custom list. Otherwise it will not appear to them.
Note: a user does not have to be a member of that group to submit items to the list through a checklist.
