Inserting PDF / Word Documents
You can also insert PDF, Word, Excel or PowerPoint documents directly into the editor. They will show inline, in the main article window, as a document that can be scrolled through. This can be useful if you have content that is formatted in a way that is challenging to import into the built-in editor. 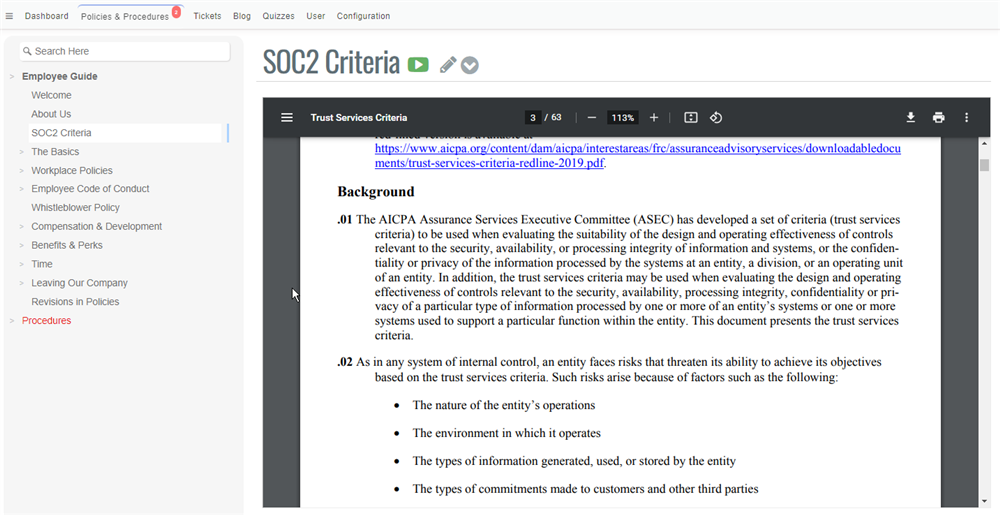
The contents of the PDF or Word document will usually be included in the search index, and will also show in the history/differences view to the degree that it's possible to extract plain text out of the PDF or Word file. Note: for text to be properly extracted, you will need to ensure the PDF has fonts embedded.
It's important to note that by using this PDF/Word option you will lose some functionality such as in-article navigation. Also, to update the PDF/Word content you will have to delete the existing PDF/Word entry and insert a new one.
Inserting PDFs
To insert a PDF, you would first go into the article editor. In the editor you'll see a PDF/Word button on the toolbar. Click that, then select the PDF to insert. It will then appear in the main editor. 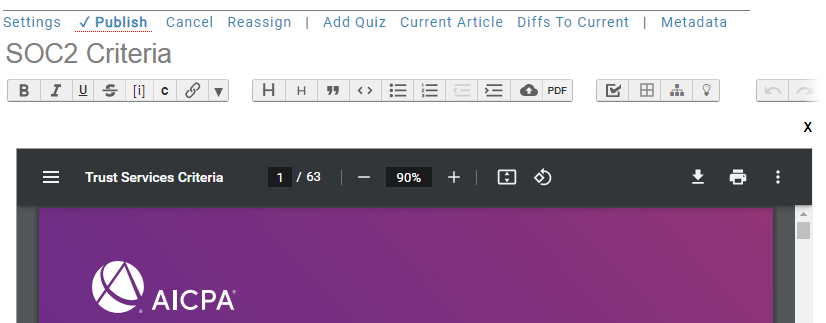
Inserting Word, Excel or PowerPoint documents
Similarly, you can also insert either Microsoft Word, Excel or PowerPoint documents. When you do this, viewing the document will utilize a third-party (Microsoft) tool.
However, it's important to note that this will only work if your account is accessible via the Internet. For an on-premise installation that is cut-off from the Internet, you may not be able to use this function. The reason for this is that we use the Microsoft Office Online viewer, which must access your server to securely download the document and convert it into HTML to be viewed. (If you have another way to access your site from the Internet, you can specify a different URL in the "Internet URL" setting in the Main Settings of the Configuration tab. Once you update that, you will have to re-insert any Word documents).
If you have any security concerns about the Microsoft Office Online viewer having to download your Word documents to convert them, please don't use this feature.
Updating PDF/Word documents
To replace the PDF or Word document with a new version, you will edit the article, and then click the X in the top right corner to remove it. You can then click the PDF/Word button to insert a new version. Then you can publish for others to see the updated document.
Inserting Google Docs / Sheets Etc.
You can also embed Google docs, sheets, Google Forms and other Google products. First you have to go Google Docs (or other Google products) and then go to File / Share / Publish to Web, click Embed to get the iframe code. You can then paste that into your page. You will not see the actual document until you publish.
Please note changes to the document may not automatically reflect in the article. This is an option you must configure when publishing to the web in Google's product. If it does not update automatically, you will need to edit the page and repeat this process, replacing the IFRAME code with the new code.
Also note that the contents of the document will not be indexed, as your site will not have access to the content. A much better solution would be to copy and paste the contents directly into an article in the editor instead.
