Printing Policies via PDF
We understand that you may have a good reason to provide a hard copy (for example, if a staff member will be offline or not have easy access to a web browser), so we offer the ability to print out policies or procedures a couple of ways. The easiest is to go to the action menu on any article and select "PDF Download". This will convert the article to PDF and store a copy of it, this way future invocations of this action will use the already produced PDF rather than regenerating it. 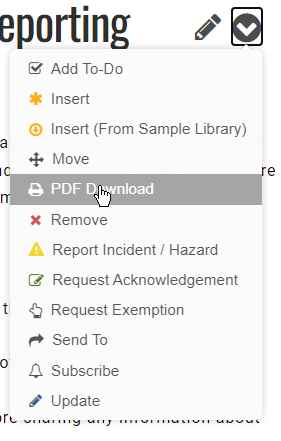
You can also download a PDF with more options (such as printing older versions or differences) by going to Explore mode, clicking the Reports button and selecting Download PDF from that menu. This same option is available in the History view to print off specific versions.
In all cases this will generate a PDF file of the selected article and all its sub-articles. At the top of the article will be the logo specified in the Configuration tab. A table of contents will be displayed if there is more than one section.
The PDF will have a footer encouraging users to visit the website for the most up-to-date version.
Going Back In Time

When you select the Download PDF report, it will pop-up with a form that lets you specify options:
- Print Sibling Articles
- As-Of Date
- Differences Since Date
- Linked Articles Also
If you include sibling articles, then articles above and below the current article will also be printed.
The As-Of Date option lets you specify a date from which it will generate the PDF using historical data. The version of the site on that particular date will be used.
Note, however, that this will not include any articles that were deleted after that date. To include those, they must be restored from an archive.
If you leave the As-Of Date blank, it will use the current version of all articles.
Note: Another way to do this is from the History view of the article. Once you select the version in the history view, go to Reports and click "Download This Version as PDF". This will print the version of the article, along with the appropriate version of each sub-article at the time.
You can also set Linked Articles Also to Yes, which will also print all articles that are linked from that particular article. Please use this with caution as it might end up including a lot of articles.
Printing Changes Since a Date
You can also print out the differences between two dates in an article and its child articles. To do this, specify a Previous Date in the Download as PDF report. As soon as the second date is entered, it will compare the version of the articles on the first date to the version of the articles on the second date. It will show additions in green (surrounded by plus symbols, so it can be printed in black and white) and removals in red (surrounded by minus symbols).
Customizing Footer Text
The footer text of the printed PDF is generated automatically by default. You can also override this. For example you may want to specify that the printed document is confidential. You can override the footer as an admin, on the Configuration tab, in the Styles group, under PDF Override Footer. Use %D% as a substitution for the current date/time if you wish to include this in the footer.
Exporting to HTML
You can also export policies to HTML files, using the same technique.
When you go to the report, instead of clicking on "Download PDF", click the down-arrow icon at the end of the label. This gives you some additional options, as seen below: 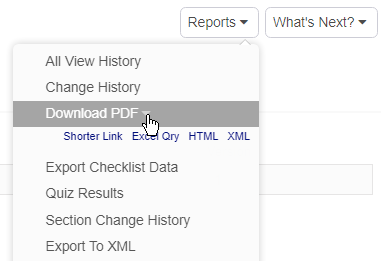
Click on the "HTML" option that appears below "Download PDF". You'll then be presented the same options form as you would for printing a PDF. Once you fill out those options, click OK and then the report will show up in the browser in HTML format.
To save that HTML file, right click somewhere in the text and click "Save As...". This will then let you specify a filename to save the page to. 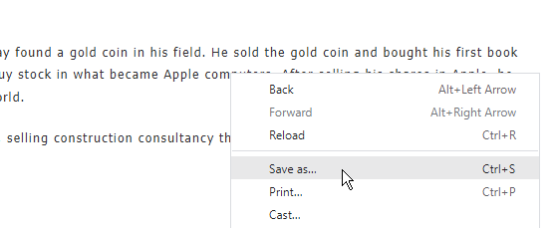
Using HTML may be useful in order to import that policy into another application, such as Google Docs or Microsoft Word.
Disabling the PDF Download Action
Some clients may wish to disable the PDF Download action, because they only want people to access the policy from their site and not have a hard copy that could get out of date. You can do this in the Configuration / Main Settings form, setting Disable PDF Action. This will not disable the Explore-mode report, however.
