Adding Links
Links can be added to any text to give quick access to related articles or content outside of the current article. This is best used to source information, expand upon a subject, or give readers more details that is not covered in the article.
Adding Links

Linking text is accomplished by following these steps:
- Select and highlight the desired text
- Click the chain link icon
- Paste a URL link or query term into the link field
- or optionally, click on the magnifying glass (or ... in previous versions) to select an article within your site via a drop down menu to make an internal link.
- alternatively, enter in search terms, then click the magnifying glass (or press down or enter), and it will show search results for articles you can link to.
- Click on the button labeled Link to the right of the link field to apply the link
Editing Links
Changes to existing links can be made. To update or edit a link is as follows:
- Select and highlight the link
- Make the changes in the link field accordingly
- Click on the button labeled Link to the right of the link field
Removing Links
Links can also be removed from text, if needed. Doing so is as follows:
- Select and highlight the text link
- Click on the button labeled Unlink to the right of the Link button
Note: links to pages or websites outside of your site may break if those sites are changed or removed from the internet. Links pointing to other articles within your site will usually work properly, even if they are moved around afterwards.
Link Previews
If you link to an article in the same site, you will see a preview of the article when you hover your cursor over the link. It will show the beginning of the text in the article, and also a thumbnail version of the first image. 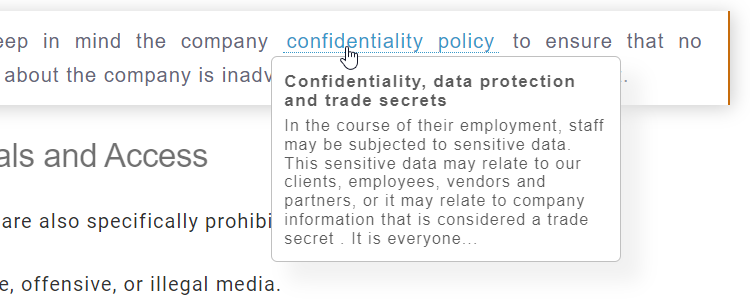
Links To Headings
When viewing an article, any sections with headings can also be linked to. Hover over the heading and you will see a link icon appear. Click that link icon and it will copy a link directly to that section. 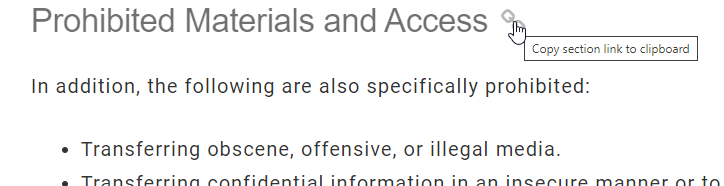
Smart-Links
You can also use an editor feature called smart-links. To use these, put any text in double square brackets, eg. [[Heading 1]] - once published, it will link to a section or other article with that title. For more information read this article.
